ASTOUND
How ASTOUND's digital team uses GitLab and Anchorpoint to streamline the creation process for designers working on AR/VR projects.
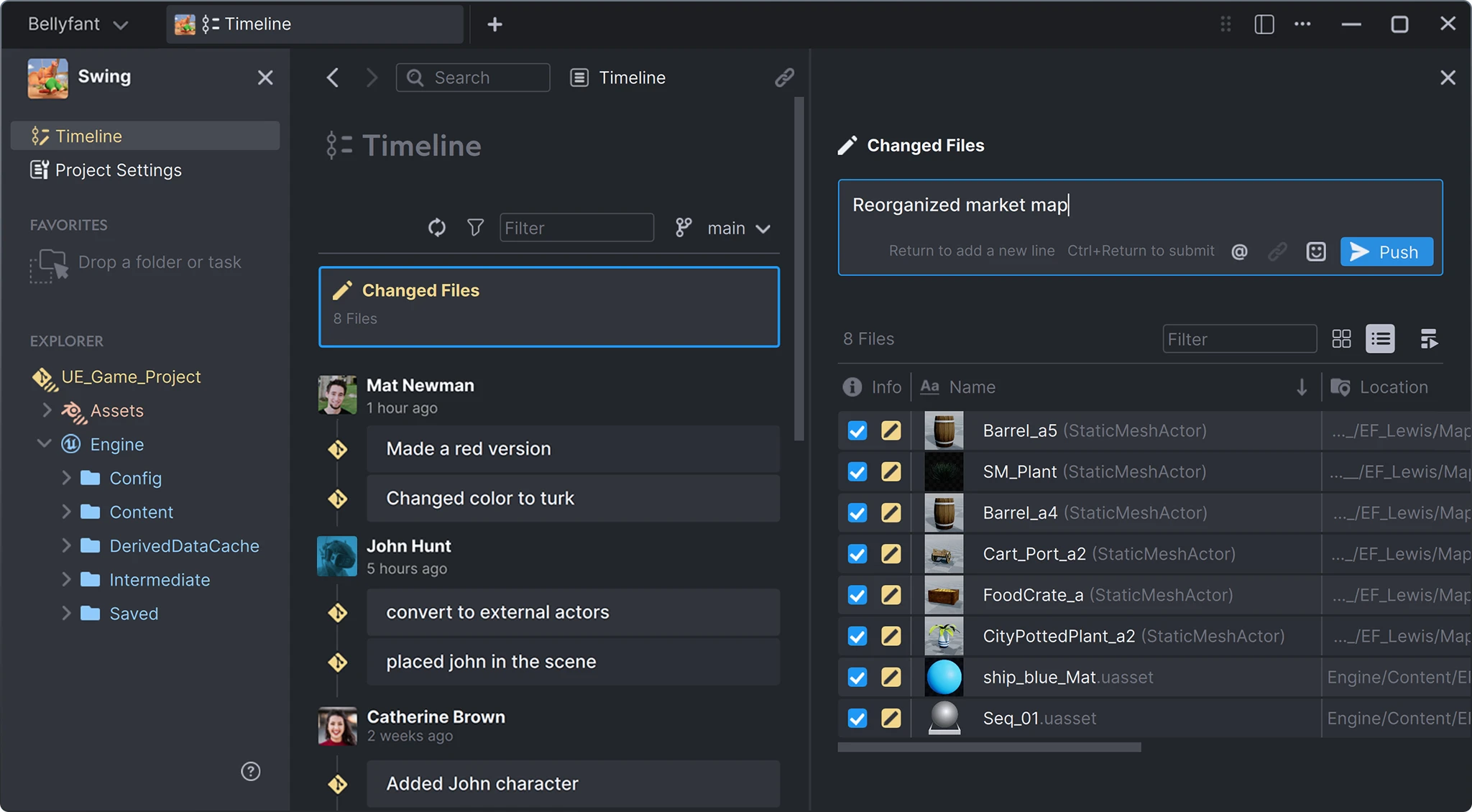
What makes Anchorpoint unique



Anchorpoint is based on Git, the open source version control system is used by 93% of developers all over the world.
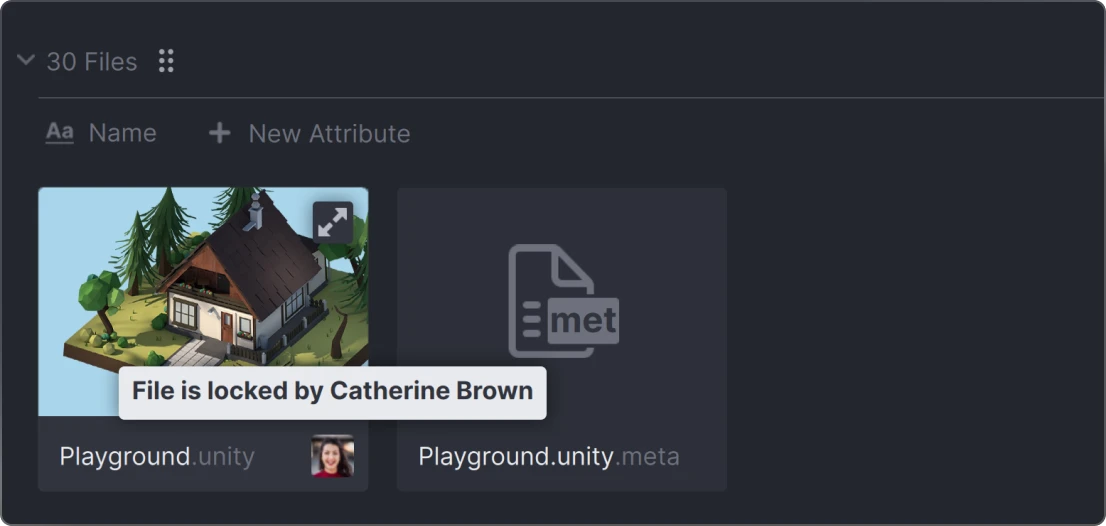
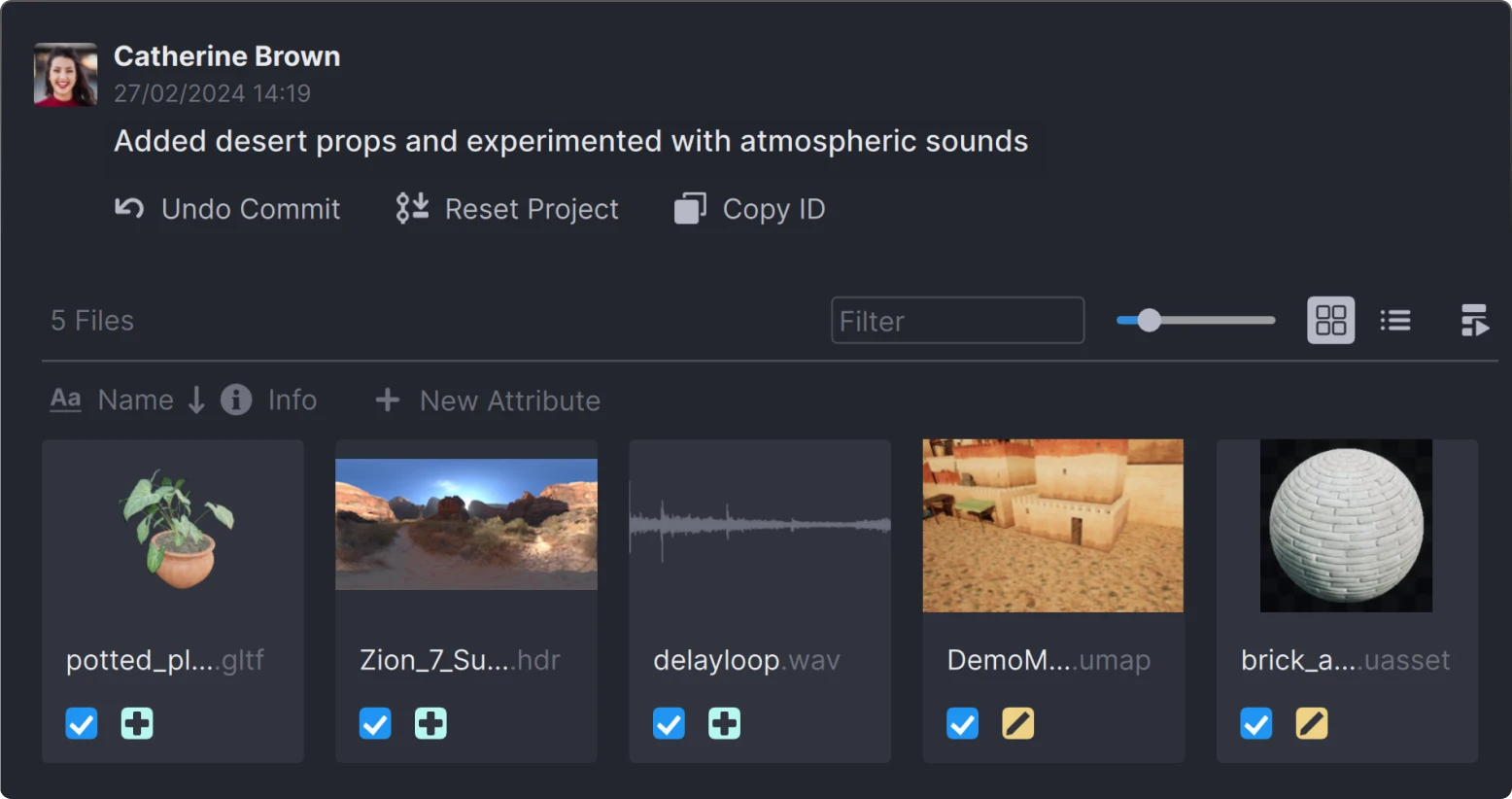
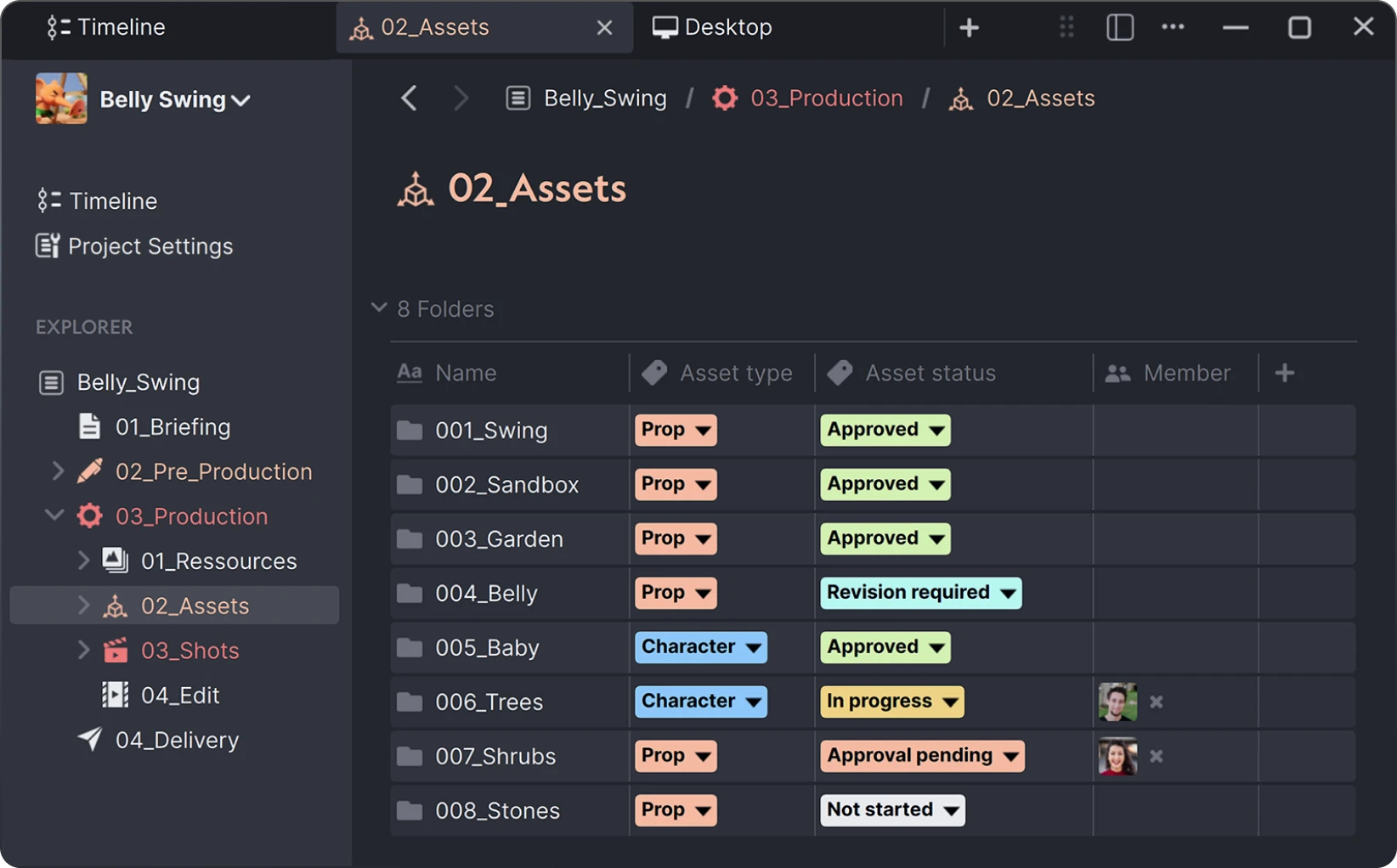





Anchorpoint can be used with any cloud service, 3D software and game engine.










Learn more about integrations
Learn how studios, agencies and design firms use Anchorpoint to collaborate more efficiently on real-time projects.
Read all stories
Anchorpoint can be used as a Git client, but it's more than that. Anchorpoint manages your team members and adds features like instant file locking that go beyond the normal functionality of Git.
Another part of Anchorpoint is also a pipeline tool for your art assets that also goes beyond the normal functionality of Git.
Anchorpoint is not touching your files. It just watches them and adds metadata (tags, comments, thumbnails) on it.
Your data can be stored either on your computer, a network drive, a Git server or a cloud drive. You have full control over it. Anchorpoint does not store production data (Blender files, images videos etc. ) in our cloud.
Yes, but the correct answer is "it depends".
You should use Git for your game engine and art assets (Blender, Substance, etc.), and a Dropbox, Google Drive, or NAS for all files that should not be versioned (e.g. image sequences, asset library, game builds).
Never, ever put a Git repository on a Dropbox. We also don't recommend putting it on a NAS, because unexpected problems can arise, so use these systems alongside each other, but don't mix them.
Git is the version control system. GitHub is a cloud platform based on the Git version control system. Anchorpoint can connect to and push files to GitHub because both are based on the Git system.
You will no longer be able to edit metadata (tags, comments, thumbnails), but your files and folders remain untouched.
Yes, it does not require plugins or something similar.
Yes, Anchorpoint allows you to work offline and automatically syncs you with your team members when you are back online.
Yes, you can. But keep in mind that certain features, like selective checkout or cleaning up the Git LFS cache, are only available in Anchorpoint. Another Git client might mess things up, because it does not have these features. If you don't use these Anchorpoint exclusive Git features, you'll be fine with another Git client. There is also no problem using Anchorpoint file locking.
What you can always use is the git command line, because it understands everything.
